-
340B Architect
-
Updates & Announcements
-
340B Architect
-
340B Impact
-
340B RxCorrelate
-
340B Monitor
-
340B Written Location
-
340B Central Split
-
All About Architect Webinar Series
-
More Resources
-
Right Side Callout
-
Recent Manufacturer Notices
-
More Videos
Overview
The Utilization Manager page displays your current drug utilization data for your hospital or retail PID.
- Covered Entity customers, click here for Utilization Manager Field Descriptions.
- Contract Pharmacy customers, click here for Utilization Manager Field Descriptions.
- You can find videos for Utilization Manager here.
Filter Options Panel
Filter items using the FILTER OPTIONS panel:

Pharm Type
Defaults to the PID type you're logged into, but can be changed because some hospital PIDs send both hospital and retail data.
Group By
The GROUP BY option allows you to filter results in the SUMMARY panel by DAY, MONTH or YEAR. When you select a line in the SUMMARY panel, that data will display in the main panel.
- Only the most recent 25,000 records will be displayed in main panel. If Total Counts > 25,000 in the SUMMARY panel, it will appear red, and there will be a pop-up warning when that line is selected.
- If you need to view all the data, export the Entire Report.

Date Range – Start Date & End Date
You'll need to set a date range for the drug utilization you want displayed.
- The date range will default to the last seven days.
- The date range should be set to one year or less. 340B Architect will not accept a date range greater than one year.
Once a proper date range is set, click Generate.

Search Option/Text
You can narrow the scope of your search by using the SEARCH OPTION and SEARCH TEXT fields. Select one of the SEARCH OPTIONS, and then type a search term in the SEARCH TEXT field.
Click Generate to load the data.
Retail Options

Hospital Options
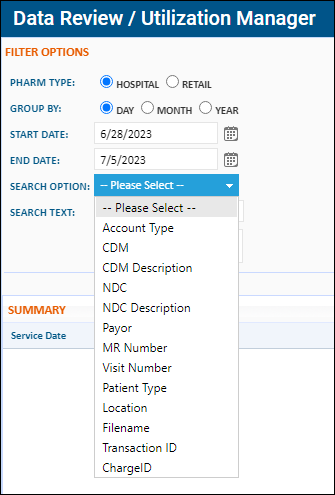
Once the desired options are selected, click Generate to load the data.
Data Export
From FILTER OPTIONS, you can export data by clicking this icon and selecting a format. We recommend .CSV.
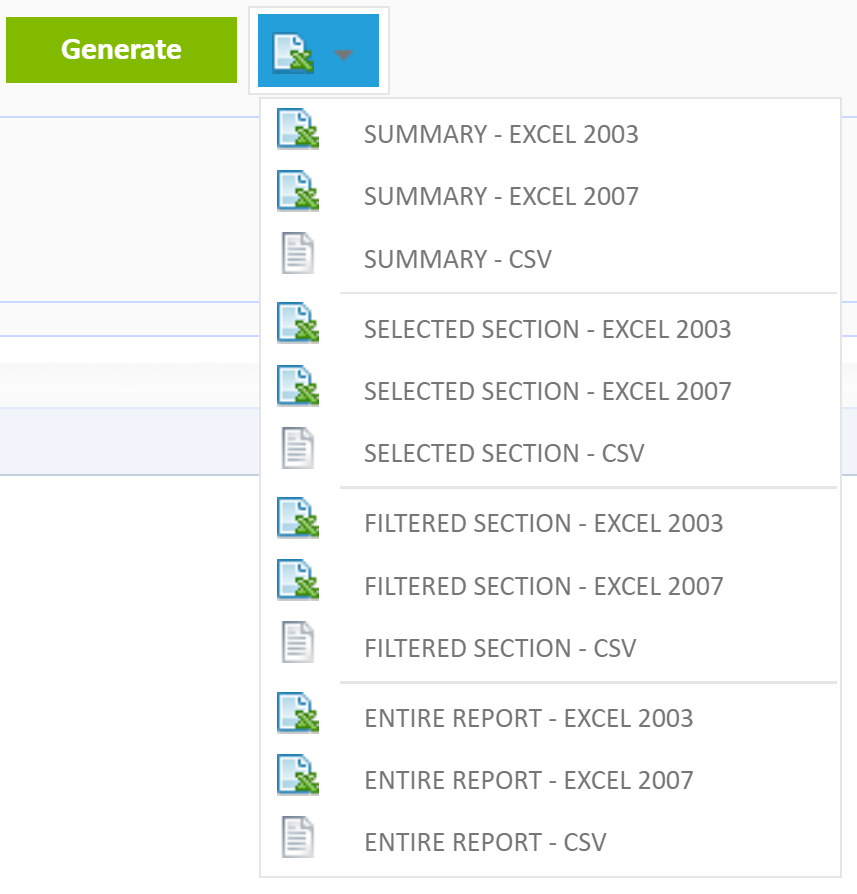
Main Panel
Column Filters
You can further filter the searched data in one or more columns.
To add a filter, type the filter value in an appropriate filter value field, click the filter button, and then select a filter option to reload the page. You can continue to add filters until you are satisfied with the results.
To remove a filter, click the filter button, and select the No Filter option. This will remove the filter and reload the page.

You can clear all the filters by clicking Clear Column Filter Values. This will not clear the contents in the SEARCH TEXT field in FILTER OPTIONS.

Right-Click Menu
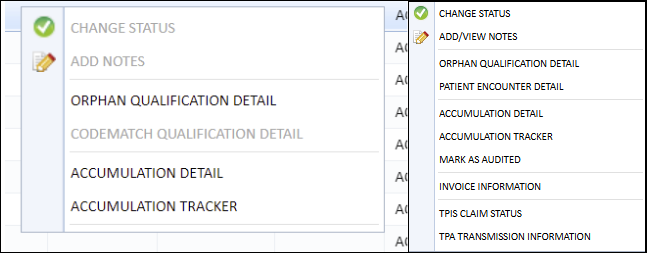
- Change Status: Change the account type for the prescription's utilization data, and enter a reason for the change. You can also freeze the prescription. LEARN MORE.
- Add Notes: Add a public or private notes to a prescription.
- Orphan Qualification Detail: View the qualification data for the Orphan drugs.
- Codematch Qualification Detail: View the codematch data for the prescription.
- Accumulation Detail: View accumulation and purchase history for the selected item.
- Accumulation Tracker: View a visual representation of the accumulation history for the selected item.
- Mark As Audited: Mark a claim as audited and add notes. LEARN MORE.
- Invoice Information: Quick view of the Invoice ID, Number, and Start/End Dates for a 340B Dispense. Additionally, for Pay on Replenishment pharmacies, this will also show which invoice(s) specific claims were included on.
- TPIS CLAIM STATUS: Shows appropriate claim information for TPIS claims.
- TPA TRANSMISSION INFORMATION: Displays the Claim Status, Date Sent and File Name the specified claim was transmitted to the TPA.
Page View Options
Matched View: Displays all dispenses with reversals matched to their dispenses.
Basic View: Displays all dispenses.
Toggle between Matched View and Basic View in the Page View Options panel.

Set your Default Page View with your Grid View Settings.

To learn more, watch the Utilization Manager - Page View Options Panel video here.


 Utilization Manager Fields - Covered Entities
Utilization Manager Fields - Covered Entities