-
340B Architect
-
Updates & Announcements
-
340B Architect
-
340B Impact
-
340B RxCorrelate
-
340B Monitor
-
340B Written Location
-
340B Central Split
-
All About Architect Webinar Series
-
More Resources
-
Right Side Callout
-
Recent Manufacturer Notices
-
More Videos
Users can utilize the Manual Upload feature to submit accumulation transfers for purchases. Navigate to Data Review > Manual Uploads and select the Accumulations Transfer - Purchases option from the File Type list. Once selected, click the Refresh button to update the display headers in the right pane.
Exporting the Accumulation Transfer - Purchases template
Click the File Type drop-down list and select Accumulations Transfer - Purchases. The template can be exported by clicking the Excel icon to the right of the refresh button and selecting Export Template Data - CSV. The fields in the template to be filled out include:
-
From PID
- The user uploading the template must have Admin access to this PID
- Must share an HID with the To PID.
- Required field
-
From Account (Purchase account)
- Required field.
-
To PID
- The uploading user must have Admin access to this PID
- Must share an HID with the From PID
- Required field.
-
To Account
- Required field.
- Purchase Date
-
VendorID
-
Must be a numerical value
- The Vendor ID can be exported via the Export Vendor List option within the export button on the Manual Uploads page.
- Required field
-
Must be a numerical value
-
PO Number
- Required field
- Inv Number
-
Item Number
- Required field
-
NDC
- Must be 11 digits
- Required field
-
NDCDesc
- Required field
-
Pkgs
- Must be a positive numerical value
- Required field
- UnitPrice
-
Status
-
Acceptable options are:
- 340B
- GPO
- WAC
- RTL
- Required field
-
Acceptable options are:
- Notes
Uploading a file
Once you have a completed template ready for upload, you will click the Upload File button and be prompted with the standard File Upload popup window. Select the date format and use the Select button to browse your local computer for the template file. Next, click the Upload Selected File button within the pop-up window. Be aware that only an Admin user can submit the template for processing.
The display will update and the information from the uploaded template will be shown in the Manual Upload interface. Review the information to confirm accuracy, and click the Apply Data button to submit your file upload. Once uploaded, the purchase data will be available on the appropriate PID under the Ordering > Purchase Detail section of 340B Architect within 15-20 minutes.
You can use the Apply All button to upload multiple pages worth of data at once.
Errors & Exceptions
If you attempt to upload an Accumulations Transfer - Purchases file that is not in the CSV format, you will be prompted with a message stating 'Please use a .csv file."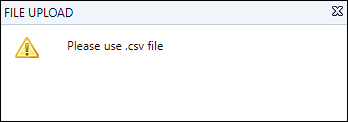
When a user attempts to upload an Accumulations Transfer - Purchases file and it does not contain the expected number of columns, you will be prompted with the message "Number of columns in file do not meet specified requirements."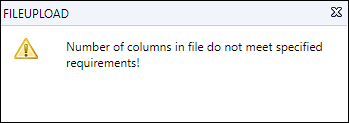
Both of these scenarios will result in the file not being uploaded. Corrections must be made and then the upload must be reattempted.

 Enabling Accumulation Transfers
Enabling Accumulation Transfers