-
More Resources
-
Updates & Announcements
-
340B Architect
-
340B Impact
-
340B RxCorrelate
-
340B Monitor
-
340B Written Location
-
340B Central Split
-
All About Architect Webinar Series
-
More Resources
-
Right Side Callout
-
Recent Manufacturer Notices
-
More Videos
Overview
A Role is a set of permissions that you can assign within User Access. Each permission allows you to perform a specific task within an application, such as the ability to:
- View or edit a page
- Use reports
- View pricing information
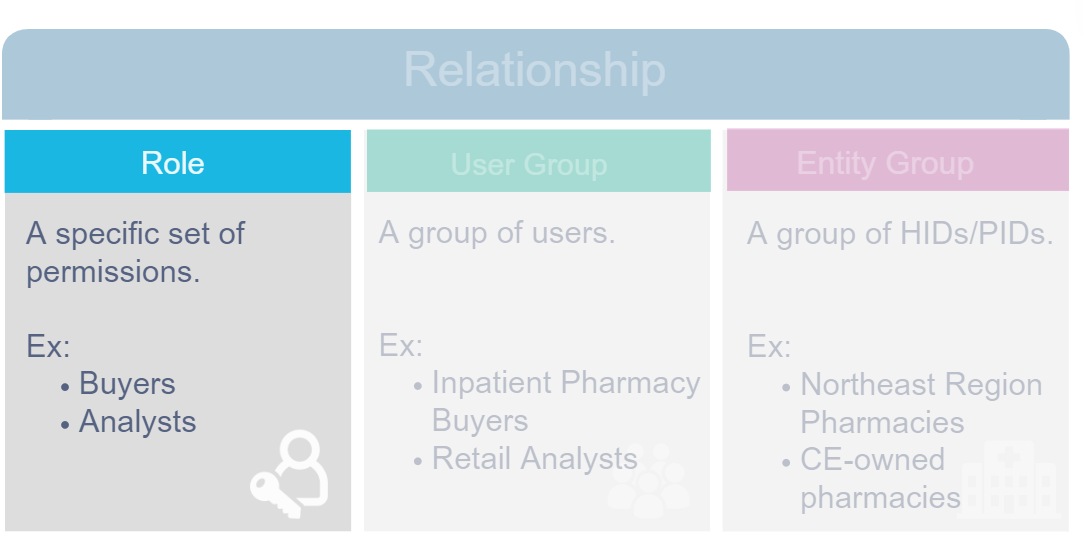
From the Roles Page, you can create and save custom Roles. Then, you can assign a saved Role to a group of users who need the same permissions.
A Role is a specific set of permissions created by you for each of the applications you have access to. For example, a role could be “Buyers” or “Analysts”.
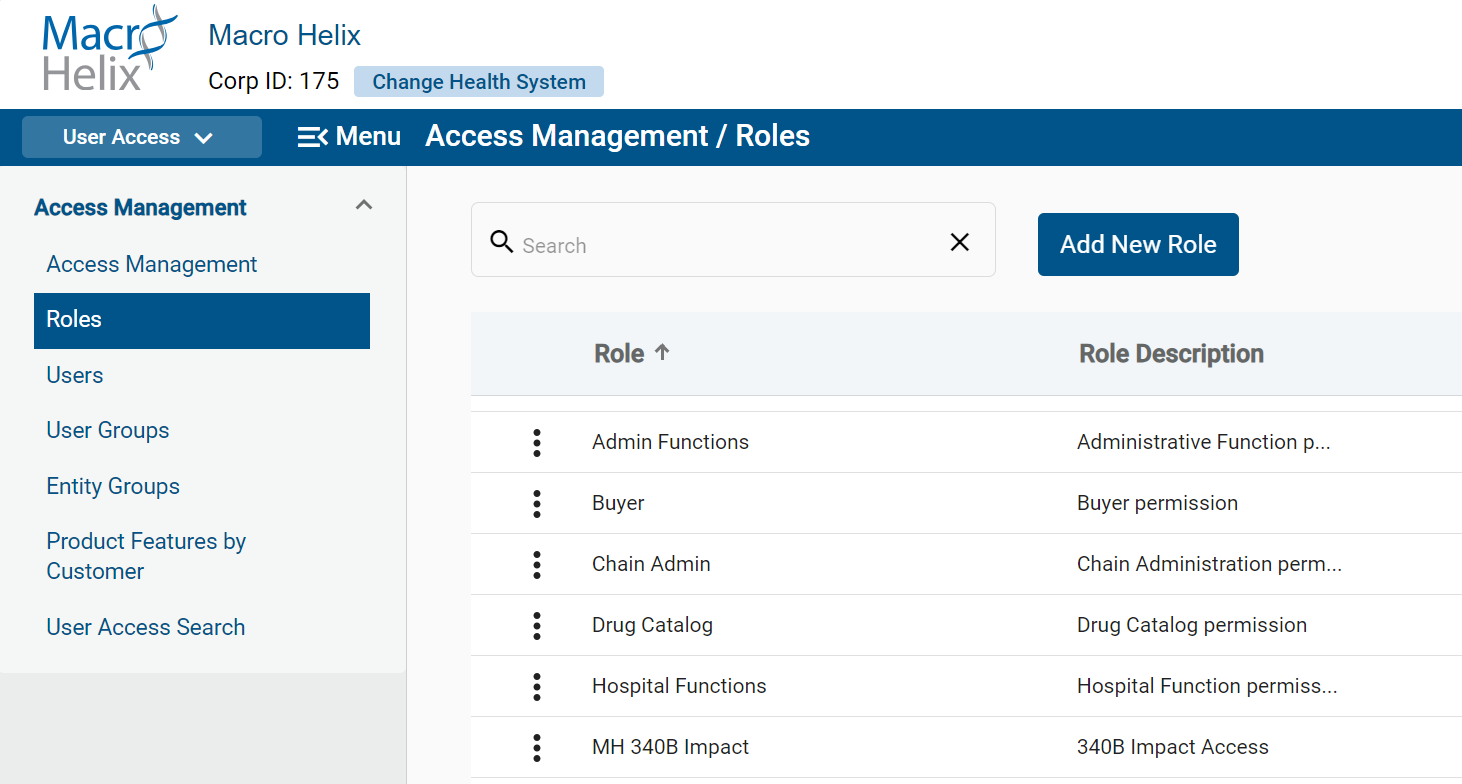
Roles Best Practices
- Create a basic Role that give all users access to essential/important functionalities.
- Create Roles with unique permissions. Do not create Roles with different names and the same permissions.
- Create Roles for each Department with more permissions than the base Role.
Viewing and Editing Existing Roles
On the Roles page within the User Access feature, click the ellipses next to an existing role and then click View Details/Edit.
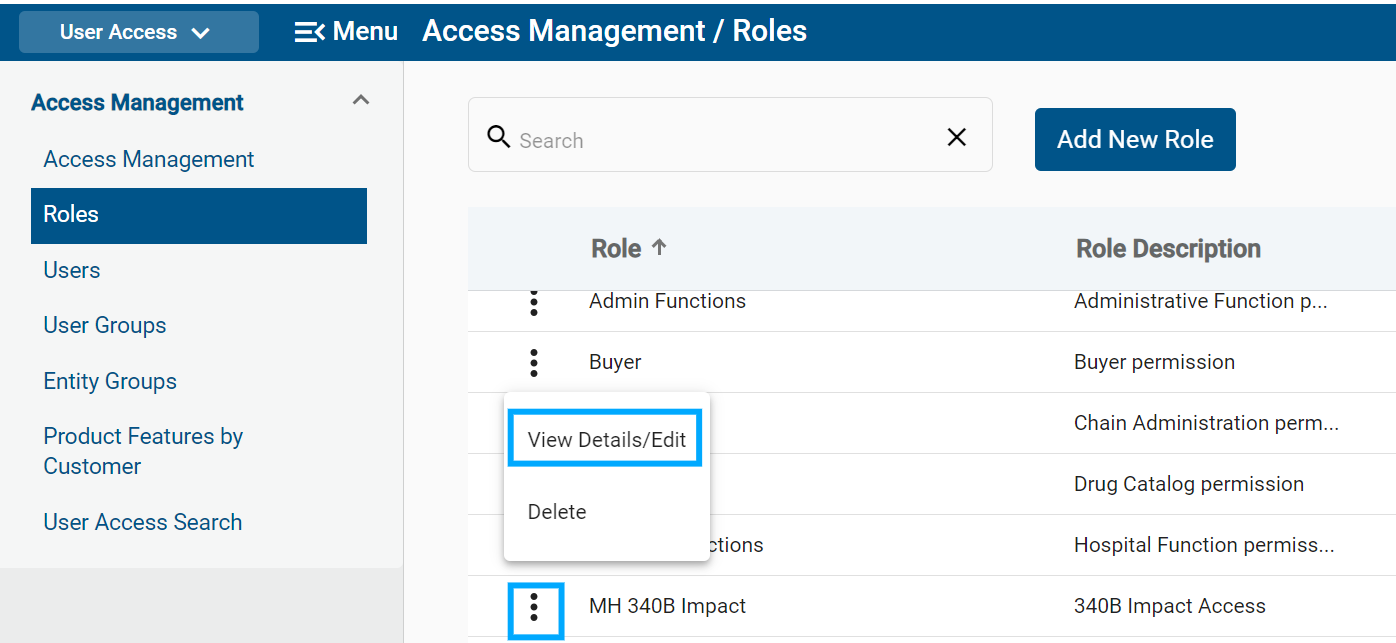
The Role Details page will open by default in read-only format, allowing you to view the Role Name, Description, and Permissions for each role.
To edit a role, click Edit at the top of the page, which will make the entire page editable.
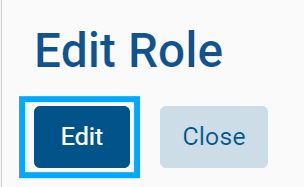
You can then change the Role Name, Description, and edit the Permissions by checking and unchecking the relevant boxes.

When you have multiple Product Feature tabs enabled, you can switch between them while selecting permissions.
The permissions you see will depend on the Product Features enabled for the Corporate ID. Permissions are broken up by Product Feature Tabs, including 340B Architect, NDC Architect, 340B Impact, etc. If, for example, your Corporate ID only has 340B Architect enabled, you will only see the 340B Architect Product Feature Tab.
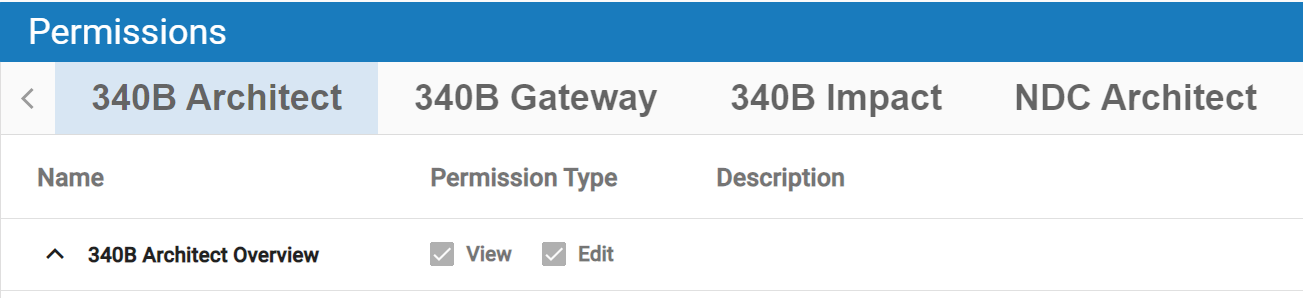
On each tab, the permissions are organized into categories. Clicking on the arrow next to a category name allows you to view related permissions. For each permission, you can select either View or Edit.
- View: allows users to navigate through the page, buttons, and popups but cannot edit.
- Edit: allows users to view and edit the pages.

340B Architect Permissions
The following table displays where each permission set in User Access will display in 340B Architect.
| 340B Architect Overview | |
| Pharmacy Accumulations | Permission to access the Accumulations page |
| Pharmacy Dashboard | Visibility to the Dashboard |
| 340B Price Restoration | |
| Auto Exclusions Settings | Permission to access the Auto Exclusions Settings page |
| Bulk Exclusions | Permission to access the Bulk Exclusions page |
| Claims Activity | Permission to view Claims Activity |
| Data Submission Enrollment | Permission to access the Data Submission Enrollment page |
| ESP OptIn | Permission to view ESP OptIn data |
| PHS Contract | Permission to view PHS Contract information |
| 340B Monitor | |
| 340B Monitor | Permission to access the 340B Monitor page |
| Admin Setup | |
| Branch Codes | Permission to access the Branch Codes page |
| Health System View | Permission to access the Health System View page |
| Pharmacy Settings | Permission to access the Pharmacy Settings page |
| Data Review | |
| 340B RxCorrelate | Permission to access 340B RxCorrelate |
| Manual Uploads | Permission to perform Manual Uploads |
| Pharmacy Search | Permission to access the Pharmacy Search page |
| Prescriber List | Permission to access the Prescriber List page |
| Qualification Filters | Permission to access the Qualification Filters page |
| Utilization Manager | Permission to access the Drug Utilization page |
| Data Review | |
| Accumulations Transfer - Purchases | Permission to manually upload Accumulations Transfer - Purchases |
| Bulk Bin Exclusion | The user can make changes & apply BIN exclusions to multiple PID/HIDs (where applicable) |
| Bulk Qualification Rules | The user can make changes & apply qualification rules to multiple PID/HIDs (where applicable) |
| Data Export Notification | Permission to receive data export notifications |
| Hospital Status Changes | Permission to make status changes to Hospital Charges |
| Pharmacy Exclusion | Permission to manage items on Exclusion lists |
| Retail Status Changes | Permission to make status changes to Retail Prescriptions |
| Maintenance | |
| Active Crosswalk | Permission to access the Active Crosswalk page |
| Drug Catalog | Permission to access the Drug Catalog page |
| Retail Crosswalk | Permission to access the Retail Crosswalk page |
| Special Drug Setup | Permission to access the Special Drug Setup page |
| Unmatched Crosswalk | Permission to access the Unmatched Crosswalk page |
| Ordering | |
| 340B Central Split | Permission to access the Central Split page |
| Order Builder | Permission to access the Order Builder page |
| Order History | Permission to access the Order History page |
| Purchase Detail | Permission to access the Purchase Detail page |
| Pricing and Savings Visibility | |
| 340B Amount* | Permission to view 340B Amount in Accumulations page |
| 340B Price* | Permission to view 340B Pricing in Pharmacy Search, Order Builder, Order History, Purchase Detail, Accumulations, Dashboard, Custom Reports, Standard Reports, Equivalents (popup), Order Builder Item List (popup), Order Details (popup), Secondary Accumulations (popup) |
| 340B Savings* | Permission to view 340B Savings on the Accumulations page |
| Amount | Permission to view Amount in Pharmacy Search, Order Builder, Standard Reports, Accumulation Detail (popup), ACH Details (popup), and Order Details (popup) |
| Drug Price* | Permission to view Drug Price in Accumulation Detail (popup) and Drug Price History (popup) |
| Drug Spend* | Permission to view total drug spend in Drug Spend (popup) |
| GPO Savings | Permission to view GPO Savings in Purchase Detail |
| MHI Drug Cost* | Permission to view MHI Drug Cost (MHI DrugCost = cost of the drug on whichever status the claim is on) in Pharmacy Search, Utilization Manager, Standard Reports, Charges Work GPO-qualifiedan, and Claims Analysis |
| Profitability* | Permission to view Profitability / Revenue (Profitability = Amt - Fee - 340B DrugCost) in Dashboard and Standard Reports |
| Retail Price | Permission to view Retail Pricing in Drug Catalog, Order Builder, Order History, Accumulations, Standard Reports, and Order Details (popup) |
| Savings* | Permission to view Savings in Pharmacy Search, Order Builder, Accumulations, Dashboard, Custom Reports, Standard Reports, Accumulation Detail (popup), Drug Savings (popup), Order Builder Item List (popup), and Order Details (popup) |
| WAC Amount | Permission to view WAC Amount in Corporate Reporting |
| WAC Price | Permission to view WAC Pricing in Corporate Reporting |
| WAC Savings | Permission to view WAC Savings in Purchase Detail |
| *These pricing permissions will give User Groups tied to this role access to 340B Pricing. | |
| Qualified Prescriptions | |
| 340B Qualified Prescriptions | Permission to view 340B qualified claims in Utilization Manager and Accumulation Detail (popup) |
| GPO Qualified Prescriptions | Permission to view GPO qualified claims in Accumulation Detail (popup) |
| RTL Qualified Prescriptions | Permission to view non-qualified claims in an RTL status in Accumulation Detail (popup) |
| WAC Qualified Prescriptions | Permission to view non-qualified claims in a WAC status in Accumulation Detail (popup) |
| Reporting | |
| Accumulation Reports | Permission to run Accumulation reports |
| ACH Specialty Billable Report | Permission to run ACH Specialty Billable reports |
| Admin Reports | Permission to run Admin reports |
| Audit Reports | Permission to run Audit reports |
| Consolidated Reports | Permission to run Consolidated reports |
| Custom Reports | Permission to create and run Custom reports |
| Hospital Reports | Permission to run Hospital reports |
| Invoice Reports | Permission to run Invoice reports |
| Prescription Assistance Program | Permission to run Prescription assistance program |
| Purchase Reports | Permission to run Purchase reports |
| Retail Reports | Permission to run Retail reports |
| Standard Reports | Permission to run Standard Reports |
Gateway Permissions
| 340B Gateway Dashboards | |
Dispense Dashboard |
Permission to access the Dispense Dashboard |
Payable Activity Dashboard |
Permission to access the Payable Activity Dashboard |
Replenishment Dashboard |
Permission to access the Replenishment Dashboard |
| Admin Setup | |
Clearinghouse Settings |
Permission to access the Gateway Clearinghouse Settings page |
Dispense Fee Management |
Permission to access Dispense Fee Management page |
Gateway Chain Settings |
Permission to access the Gateway Chain Settings page |
340B Impact Permissions
340B Impact - All Accounts: Permission to access all data within 340B Impact (McKesson and non-McKesson wholesaler data).
340B Impact McKesson-Only Accounts: Restricts permission to McKesson accounts only within 340B Impact. All other wholesaler data will be hidden in 340B Impact and permission to other products will be restricted. This access is for McKesson employees.
NDC Architect Permissions
| Data Review | |
Charges Work Queue |
Permission to access the Charges Work Queue page |
Claims Analysis |
Permission to access the Claims Analysis page |
| Maintenance | |
Active Crosswalk |
Permission to access the Active Crosswalk page |
Drug Catalog |
Permission to access the Drug Catalog page |
Import Analysis |
Permission to access the Import Analysis page |
Unmatched Crosswalk |
Permission to access the Unmatched Crosswalk page |
| NDCA Architect Overview | |
NDCA Dashboard |
Visibility to the Dashboard |
| NDCA Reporting | |
Standard Reports |
Permission to run Standard Reports |
User Access Permissions
| Access Management | Permission to access the Access Management page |
| Entity Groups | Permission to access the Entity Groups page |
| Roles | Permission to access the Roles page |
| User Groups | Permission to access the User Groups page |
| Users | Permission to access the Users page |
After clicking Save, all selected updates from each tab will be saved.
You cannot create duplicate Roles (roles with the exact same name) within a Corporate ID.
If you click Cancel after making changes, a popup will appear asking if you want to exit without saving changes.
- Continue Editing: click to return to the Roles Detail page in edit mode. Your current changes will remain.
- Exit: click to return to the Roles page without saving any current changes.
FAQs
Does everyone see Retail pricing?
You can determine who can/cannot see retail pricing within the Contract Pharmacy tab in the permissions table. To allow non CE-owned pharmacies to view Retail pricing, select View for Contract Pharmacy Retail pricing.
Why can't I select the boxes to the left of permissions within the table?
Make sure the page is in Edit mode first. Click the Edit button at the top of the page.
What happens if a new feature is added to 340B Architect?
Once a new feature or page is implemented in 340B Architect, a new permission(s) will be created in User Access. These new permissions will not be added to any Roles by Macro Helix. User Administrators will be responsible for adding these permissions to the correct Role(s).
Creating a New Role
To create a new role within a Corporate ID, click the Add New Role button to open the Roles Detail page, where you can add a Role Name, Description, and select Permissions for the new role.

- Role Name: required
- Description: required
- Permissions: not required
Follow the same process listed above (Editing Roles) and then click Save.
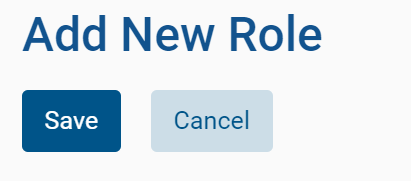
Deleting a Role
To permanently delete a role, click the ellipses icon to the left of the role and then select Delete.

A popup will appear to remind you that the role will be removed from any user or user group it applies to.
- Cancel: click to keep the role and return to the Roles page.
- Delete: click to permanently delete the role and return to the Roles page.
If you delete a role and the user is linked to other user groups, a popup will appear to let the user know they are unable to delete the role until all roles are unlinked from all user groups.
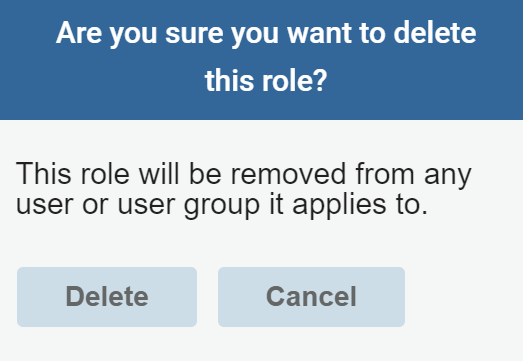
Deleting Roles in Bulk
1.Click the Delete Roles button at the top of the Roles page.
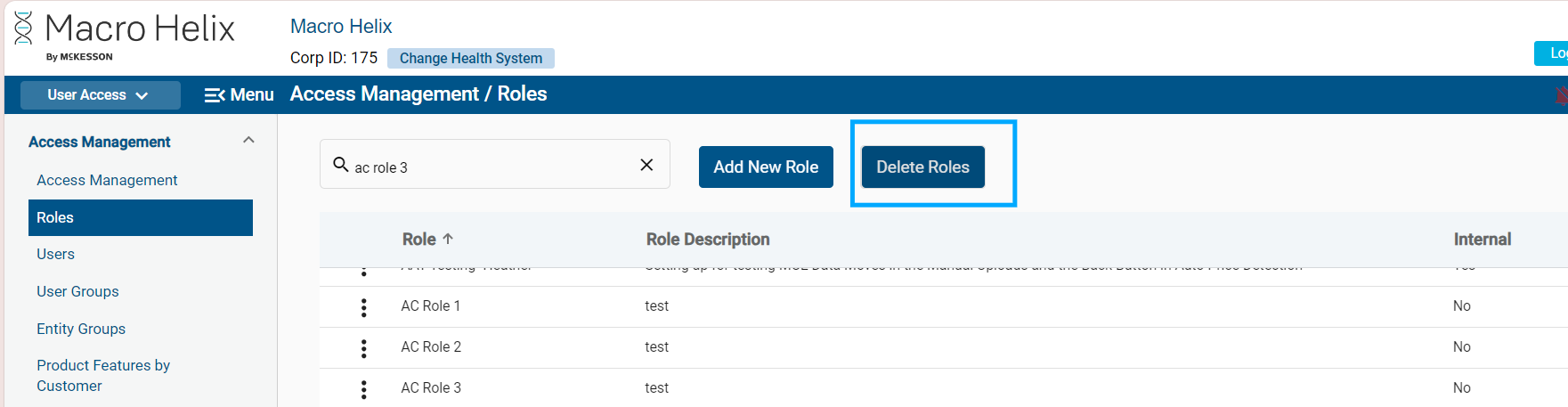
2. From the popup, select one or more of your current Roles that you would like to delete. Newly created roles will appear at the top of the list.
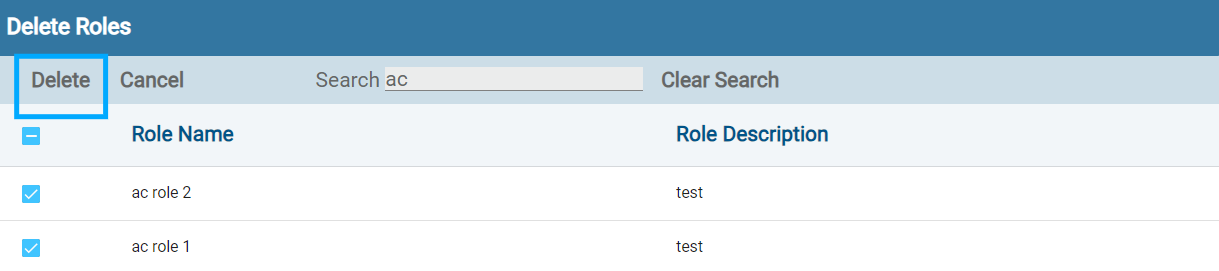
3. Click Delete. A popup will appear to alert you that if any of these roles are currently tied to a relationship, access for these HIDs/PIDs will be removed.

4. Click Continue.

 Switching Between Corp IDs
Switching Between Corp IDs