-
340B Architect
-
Updates & Announcements
-
340B Architect
-
340B Impact
-
340B RxCorrelate
-
340B Monitor
-
340B Written Location
-
340B Central Split
-
All About Architect Webinar Series
-
More Resources
-
Right Side Callout
-
Recent Manufacturer Notices
-
More Videos
What is a Retail Status Change?
A Retail Status Change is when you change the Status Type (340B, RTL, or WAC) of one prescription to another Status Type. Previously, making multiple prescription status changes was done through the Bulk Status Change process, which required contacting Support. As of 6/18/2022, you can make Retail Status Changes for multiple prescriptions at once from the Manual Uploads page with the additional ability to override exclusions.
How to make a Retail Status Change
Download and Edit Template:
On the Manual Uploads page, the Retail Status Change template is now available for hospital users under the File Type dropdown.
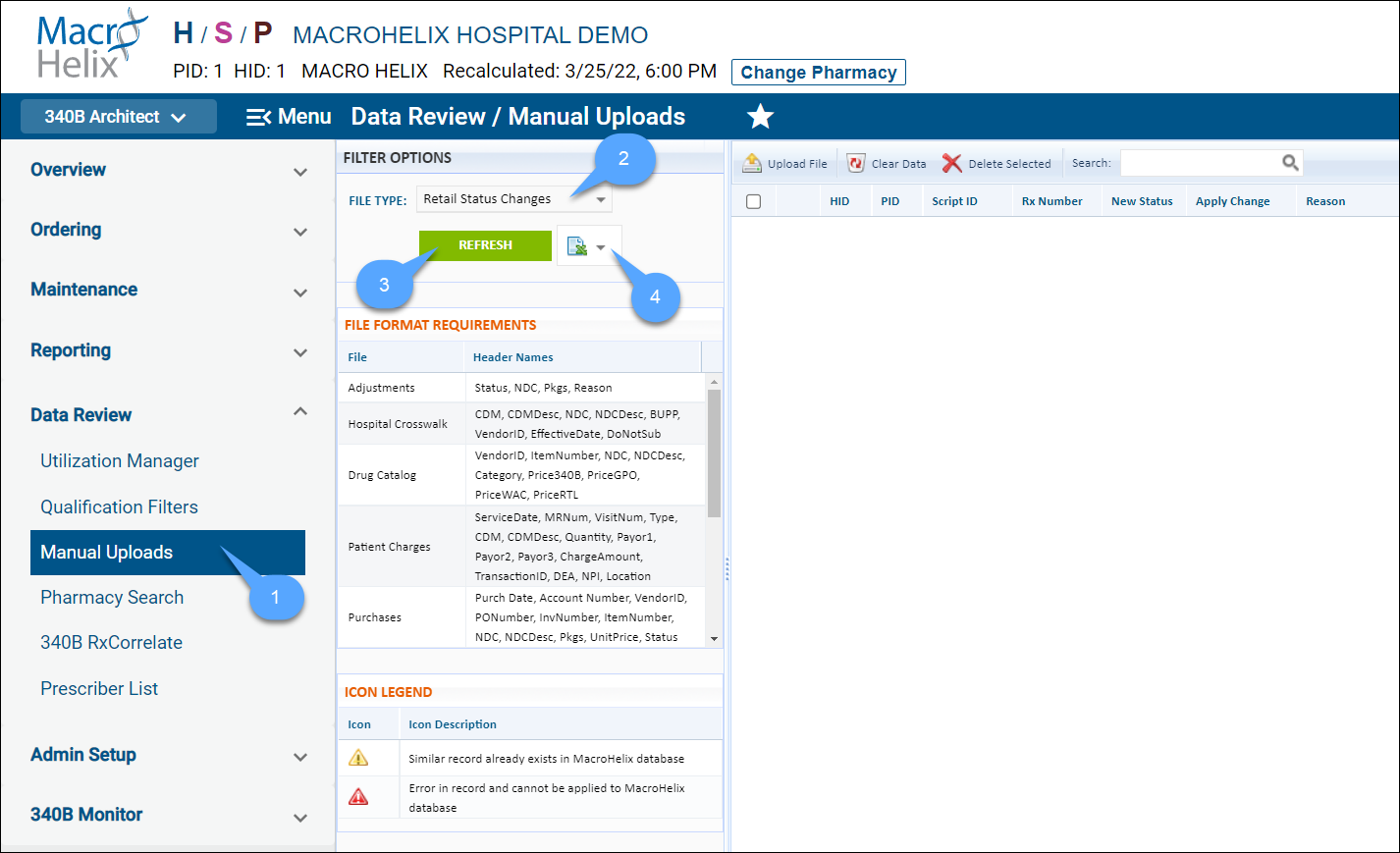
This HID-level template can be used to make prescription status changes for multiple PIDs at once, given you have access to the relevant PIDs.
- The required fields are HID, PID, ScriptID, New Status, RXNumber, and Reason.
- To prevent upload delays, you cannot upload more than 1,000 records at a time.
- Template must be saved in .csv format.
- Leading zeros on RXNumbers and special characters (except commas) will be automatically deleted.
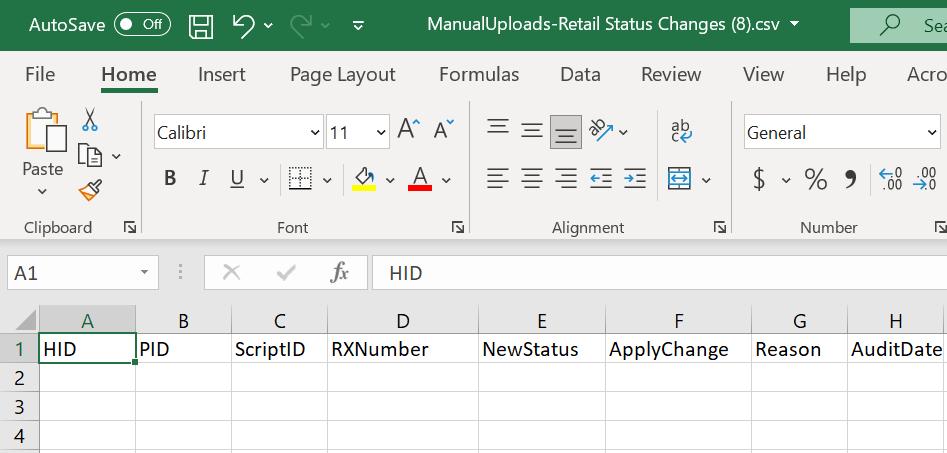
The field Apply Change can be used to indicate whether or not you want this change to apply in the past and/or future fills. This must be entered in numeric format:
- 0: this fill only
- 1: this fill plus all future fills
- 2: this fill plus all previous fills
- 3: this fill plus past and future fills (all fills)
If left blank, the field will default to zero. If you enter an Apply Change beyond "0" (Apply Change: 1, 2, or 3) and add a note, the note will apply to all impacted fills, giving you a more complete history of status changes for a prescription.
The field Audit Date can be used to keep record of the last audited date.
- When uploading your completed template, be sure that the Date Format in the File Uploads window matches the date format you used within the template for the Audit Date.
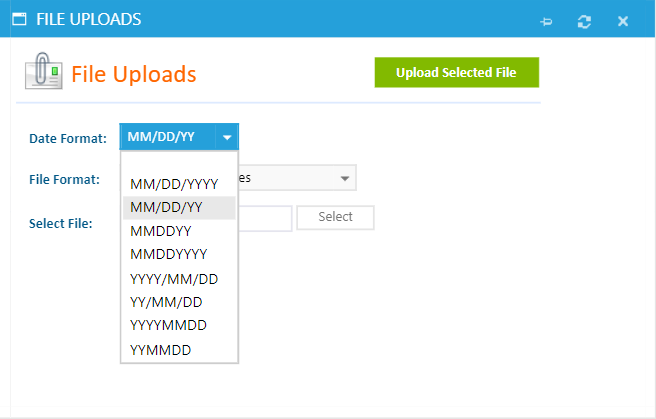
You can also mark claims as audited within Utilization Manager. See Audited Claims to learn more.
Successful Status Changes:
All prescription status changes without exclusions in the Retail Status Change file will be imported automatically, without the need for you to click to apply any changes. The table on the Manual Uploads page will appear blank and a message will alert you that all prescriptions without exclusions were imported. Accumulation totals will be updated upon recalculation.
The Status Change Uploads will be recorded in the Pharmacy Settings Transaction Log for the PID that was logged into during upload, along with the user name, file name, and success and failure counts.
After recalculation, an entry will be logged in the Pharmacy Settings Transaction Log for each successful status change in the PID that the prescription belongs to. Matched reversals are excluded from this process.
Status Change Errors:
If the uploaded Retail Status Change template contains errors, the reason for failure to upload will be listed in the Manual Uploads table.

Reasons for potential errors include:
- Required field(s) are not populated
- Script ID does not exist for the PID
- Script ID/Rx Number combo does not exist for PID
- Duplicate Script ID in file with different statuses or different Apply Change values
- Apply Change value is invalid
- File contains a Matched Reversal
If one or more of these issues is found, you will see a popup message on the bottom of the screen (ex: file was not a .csv).
You can export error files from the Export dropdown menu.

How to Override Exclusions
If permissions allow, you can override an exclusion directly from the manual uploads page table by clicking on the prescription and selecting Override or by clicking Override All. If you are unable to make an override and require assistance from Support, download and send the ERROR ROW report with your request.
For a full list of override permissions, click here.

 Retail Status Change Overrides
Retail Status Change Overrides