-
340B Architect
-
Updates & Announcements
-
340B Architect
-
340B Impact
-
340B RxCorrelate
-
340B Monitor
-
340B Written Location
-
340B Central Split
-
All About Architect Webinar Series
-
More Resources
-
Right Side Callout
-
Recent Manufacturer Notices
-
More Videos
Overview
My Prescriber List is where hospital users manage prescribers for their covered entities (CE) and contract pharmacies (CP). Users can add a new prescriber as well as edit and terminate an existing prescriber. They can also filter, search, and export the prescriber list from this page. Prescribers are one of many elements used to qualify retail prescriptions in conjunction with pharmacy settings and qualification rules.
Prescriber List Types:
- Standard: Prescribers that work exclusively for one hospital and do not write prescriptions for any other entities.
- Extended: Prescribers that write prescriptions for more than one entity which may include their private practice, other entities, or clinics.
- Referral: Outside prescribers that patients may be referred to. Can be used to assist in identifying and reviewing potential referrals in 340B RxCorrelate.
Prescribers listed on this page are the providers for the customer's entire health system (Hospital and Retail)
Accessing My Prescriber List
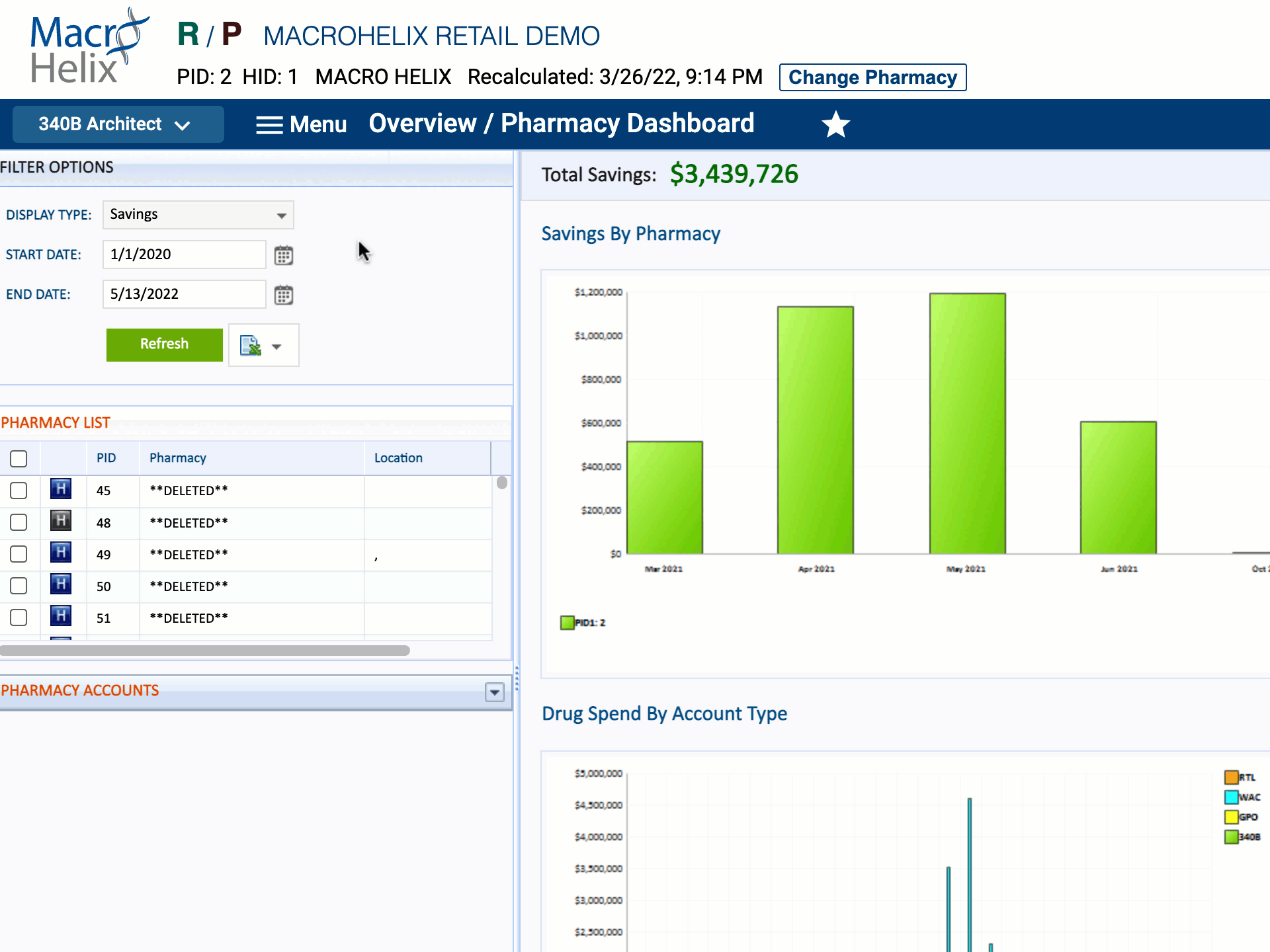
How to Add a Prescriber
Covered Entities are responsible for regularly updating their prescriber lists for their 340B Drug Discount Program. One way to do that is to add prescribers directly from the My Prescriber List page. These prescribers will be used to qualify prescriptions for their Contract Pharmacies.
Tips for adding a prescriber:
- The DEA (alphanumeric) and NPI (numeric) values must be valid.
- If a future date is used as the Termination Date the prescriber will be considered active until the termination date.
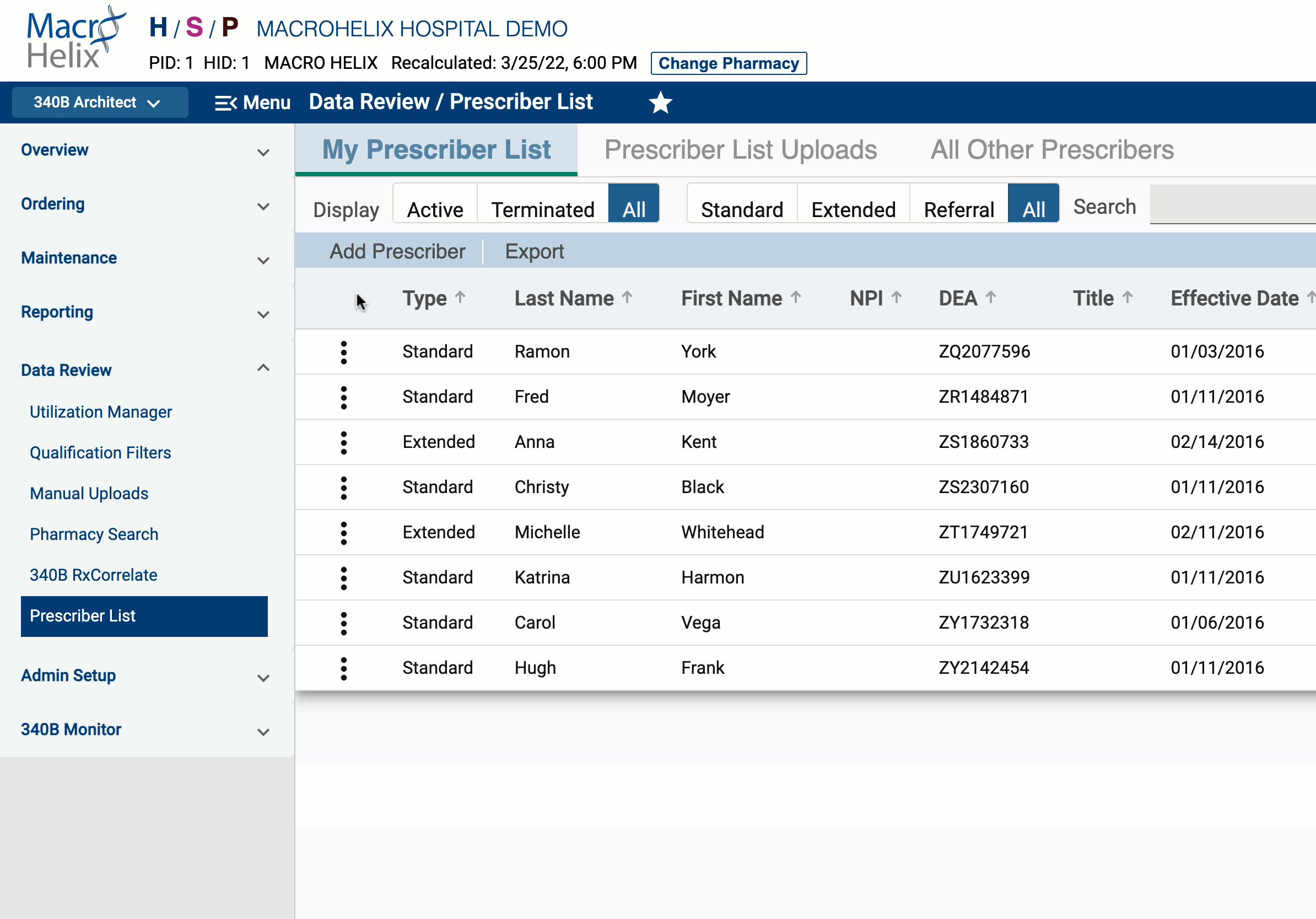
How to Edit a Prescriber
Covered Entities are responsible for regularly updating their prescriber lists for their 340B Drug Discount Program. Hospital users can make edits to existing prescribers from the My Prescriber List page.
Tips for editing a prescriber:
- To terminate a prescriber, add a termination date.
- Prescribers cannot be deleted, only terminated.
- Once added, valid NPI values cannot be edited.
- If no edits are needed, click cancel.
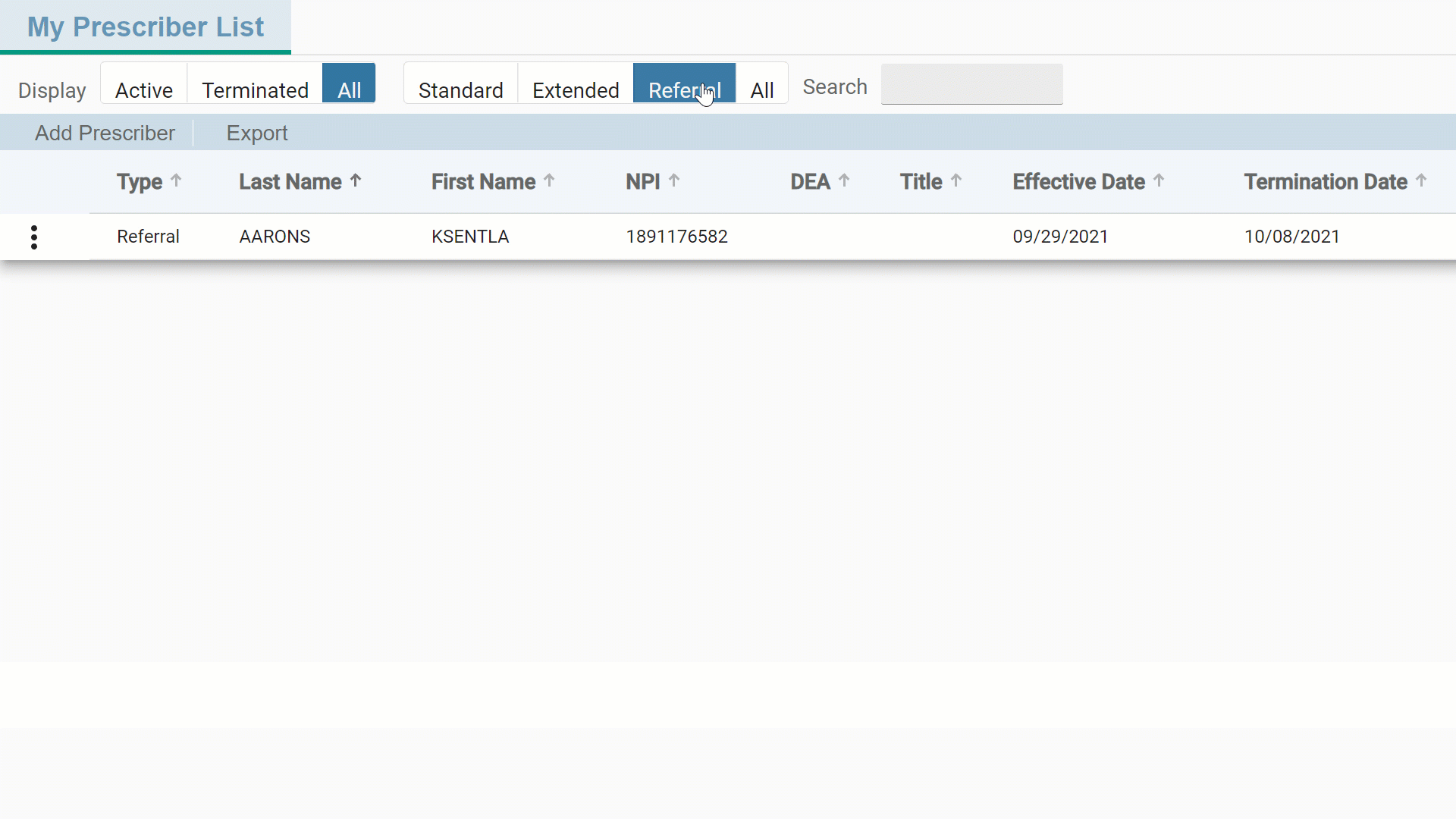
Prescriber List Uploads
Download Template
Under the Prescriber List Uploads tab, click Download Template. From your browser's downloads, open the excel file titled ManualUpload-Prescribers.csv.
The required fields for this template are NPI, Type, and Effective Date. The type must be entered as S (standard), E (extended), or R (referral) and dates must be in MM/DD/YYYY format. After updating the fields, save the document as a .csv file.
Upload Prescriber List
Click on Upload Prescriber List and import your prescriber list. Click Upload File to complete the manual upload.
The details and status of all prescriber uploads (manual and SFTP uploads) are recorded in Upload Prescriber List.
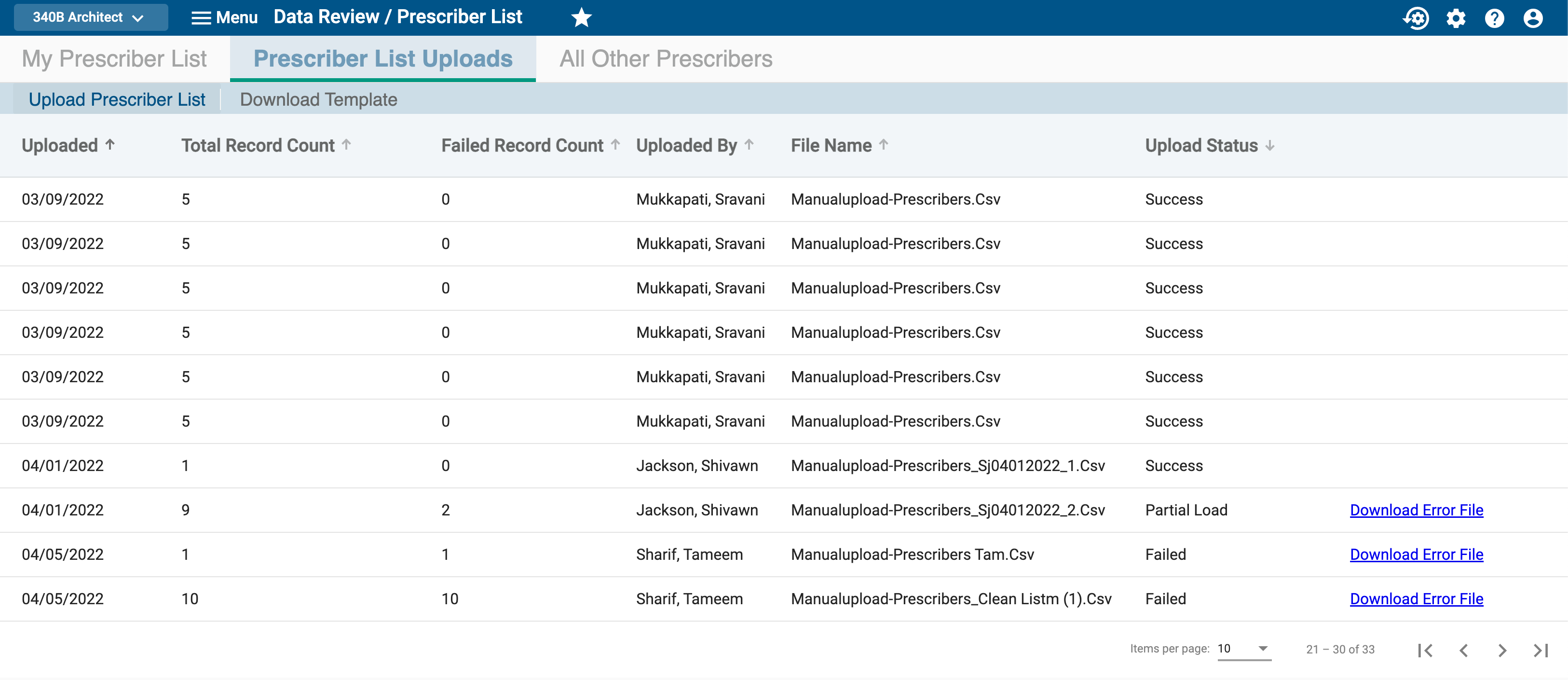
- Uploaded: Date user uploaded the file
- Total Record Count: Total number of records in the uploaded file
- Failed Record Count: Number of records that failed to load
- Uploaded By: Who uploaded the file
- File Name: Filename uploaded
-
Upload Status: In Progress, Partial Upload, Success, Failed
- In Progress: The file is processing
- Partial Load: File contained errors.
- Success: The file contained no errors
- Failed: Zero records processed successfully
Any data that is not successfully imported can be viewed by clicking on the Download Error File link to the right of the Upload Status field. This allows you to see which lines failed to load and the reason why so that you can easily correct and re-upload the file.
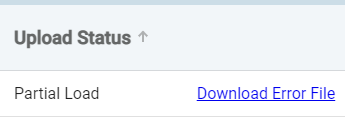
How Remove a Prescriber Line
To remove a prescriber line, click Deactivate within the ellipses menu. To complete the deactivation, you must next click Yes in the confirmation window.
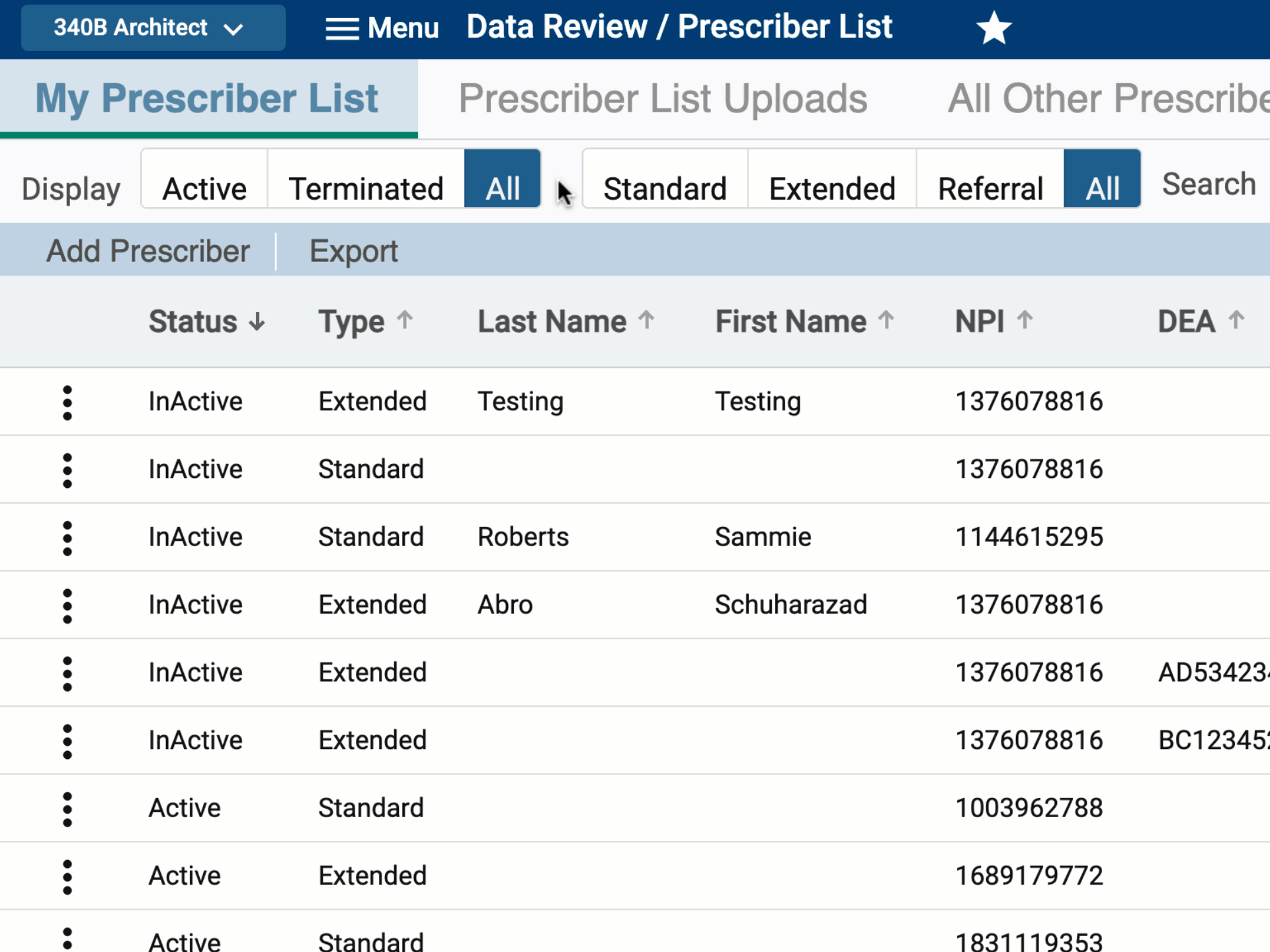
How to Purge a Prescriber List
If you would like to purge an entire prescriber list, you will need to provide a replacement prescriber list to the IT team. Once the file is purged by IT, the replacement file will be uploaded to avoid any qualification or testing issues as a result of missing or invalid prescriber list data.
All Other Prescribers Tab
From this tab, you can see any prescribers that were sent in the retail dispense data in the past 365 days but are not on the My Prescriber List, giving you visibility into any potential prescribers that need to be added. The table on this page is sorted in descending order by Count Number, which is the number of times a prescriber appears in the retail dispense data.
Move to Prescriber List
Prescribers in this tab can be applied to the general Prescriber List by clicking Move to My Prescriber List. The Edit page will open, containing any information listed in the
All Prescribers table. Add or edit the fields as necessary before clicking Save.
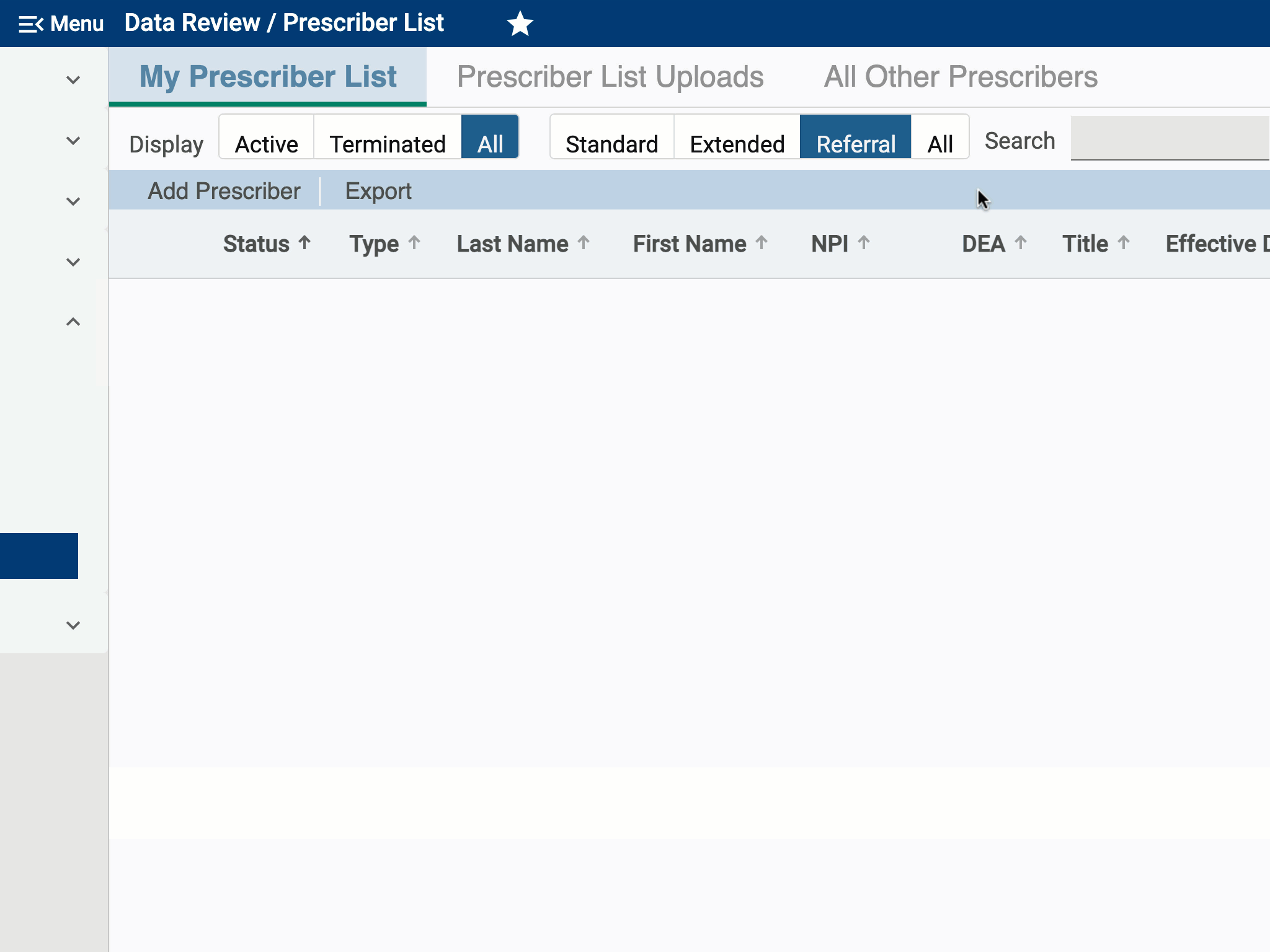

 March 2022
March 2022